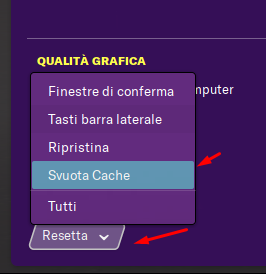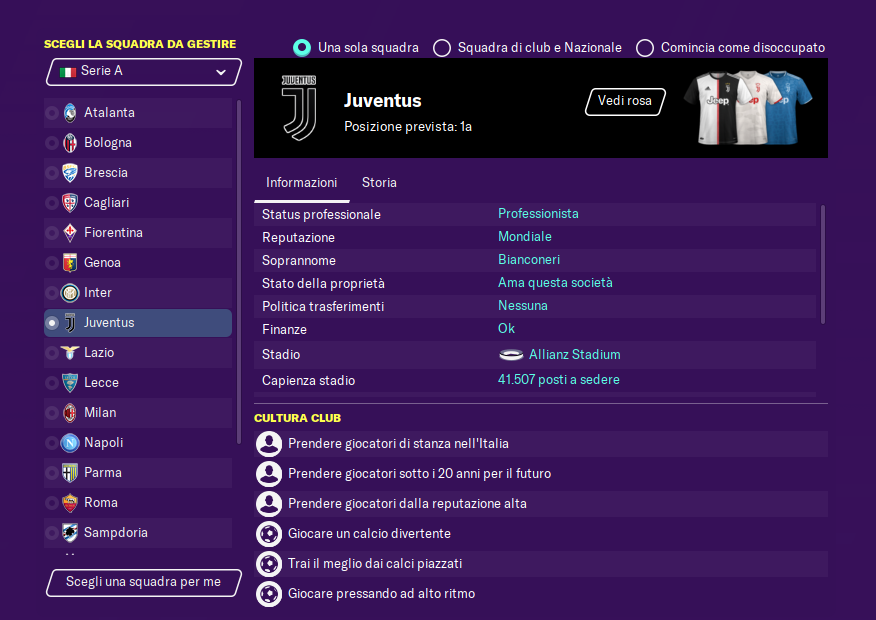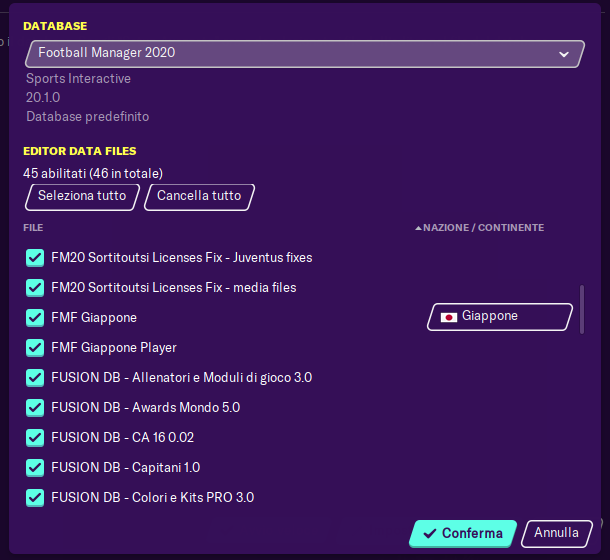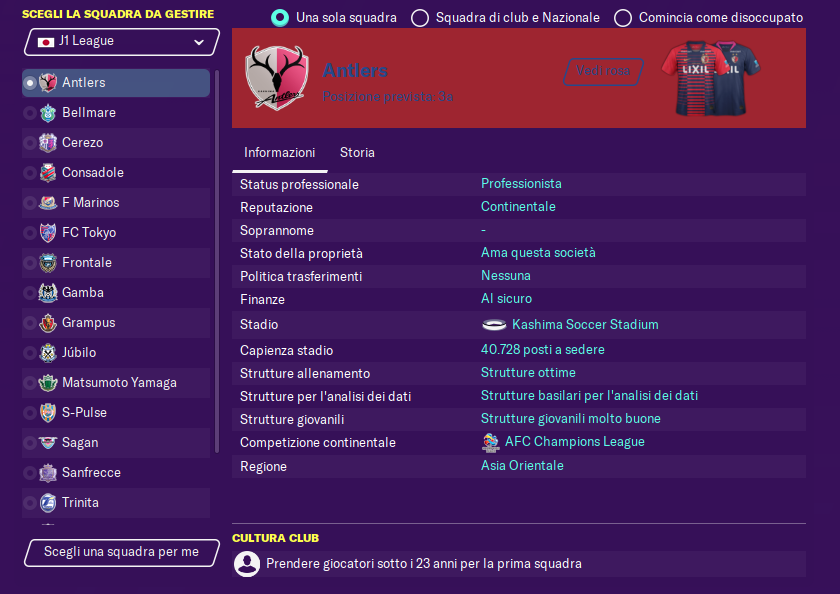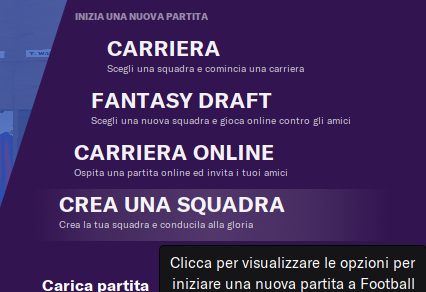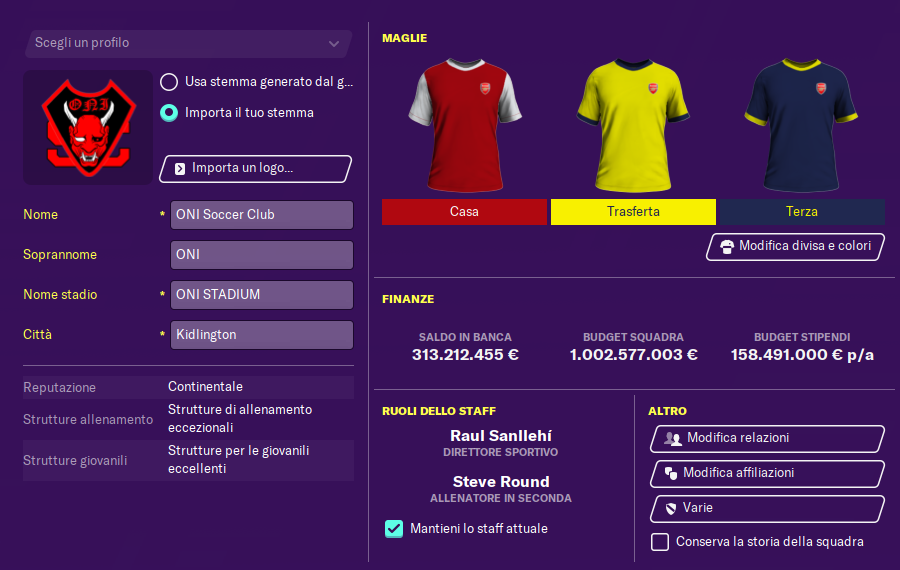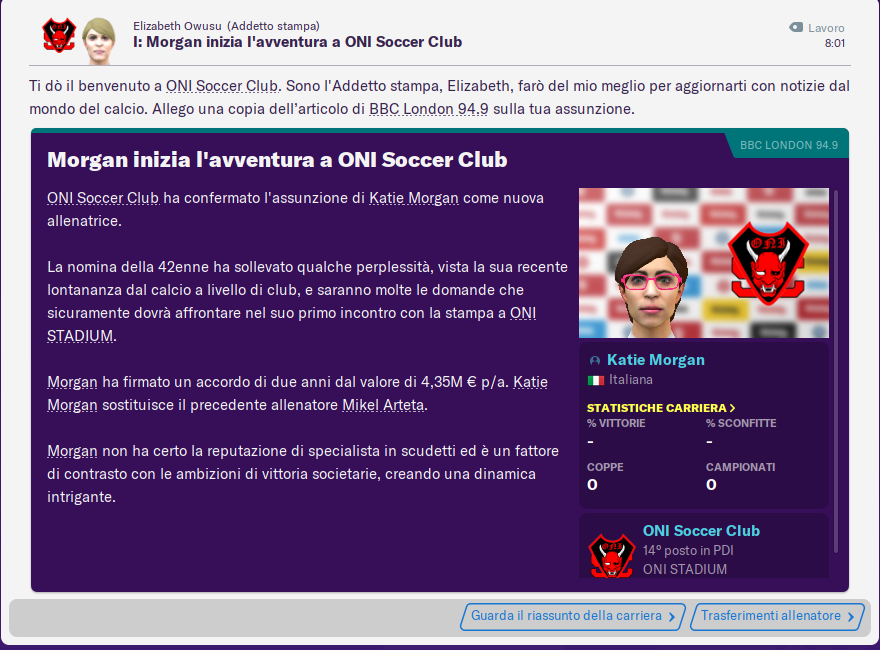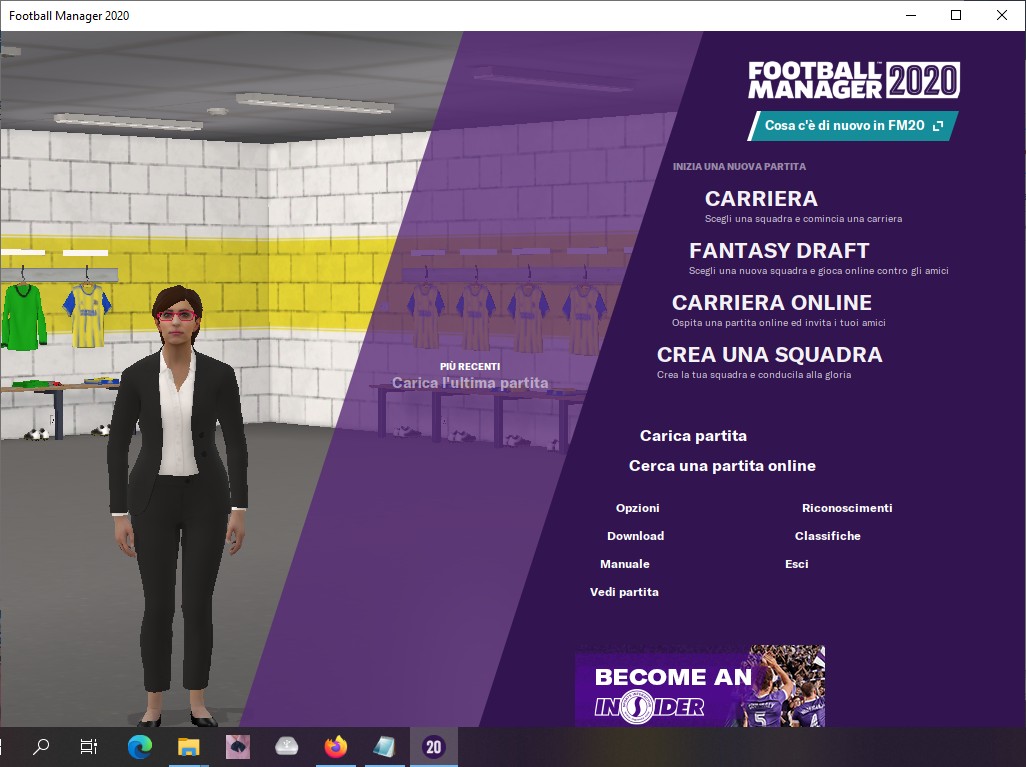oggi vediamo come configurare HYPERSPIN e capire come funziona
scarichiamo (richiede registrazione)
https://hyperspin-fe.com/
https://www.majorgeeks.com/files/details/hyperspin.html
https://www.rlauncher.com/forum/vbdownloads.php?do=download&downloadid=1
password rocketlauncher
www.rlauncher.com
installiamo/spostiamo hyperspin dove vogliamo
rocketlauncher (io lo sposto per comodità nella stessa cartella di hyperspin)
nella cartella emulators metto il mame recente
https://www.mamedev.org/
facciamo doppio clicc su RocketLauncherUI
percorso /RocketLauncher\RocketLauncherUI
se richiede update diciamo yes, e facciamo click su check updates
e dopo apply updates
aspettate che ravvia
clicchiamo su rocketlauncherui (icona sulla destra)
frontends e clicchiamo sul + per dare il percorso ad hyperspin
diamo nome, percorso
rocketlauncherui plugin /hyperspin
rocketlauncher plugin /hyperspin
clicchiamo sul floppy, poi tasto cartella e cerchio, in modo tale che si attivano le spunte di destra
default/active
alla vostra destra vi compariranno gli emulatori, cliccate su mame e dategli il percorso, estensioni, module, poi cliccate sul floppy per salvare "zip|chd|ngc|ngp"
ora diamo il percorso delle rom e default mame
adesso clicchiamo su edit global setting e settiamo poi come in foto
settiamo true, ini. ini, ini path
RICORDIAMOCI DI INSERIRE LE NOSTRE ROMS NELLA CARTELLA ROMS
selezionano in filter/ existing only per vedere quelli nostri e clicchiamo poi sul razzo per fare la prova se parte il mame
adesso apriamo HyperHQ e configuriamo tramite wheel/mame
diamo il percorso, estensioni "zip,chd,ngc,ngp"
se non vogliamo tutta la lista delle roms, ma vogliamo giocare solo con le nostre, selezioniamo in navigation/themes, wheel filter roms only
adesso andiamo nella cartella del mame, e si crea un nuovo collegamento modificando il percorso che deve essere
C:\HyperSpin\Emulators\mame\mame64.exe -cc
in modo tale che crea il suo mame.ini
nel caso in cui non vada il mame, verificare che in gestione attività HyperLaunch non sia aperto, basta terminarlo per poi rigiocare
se vogliamo risolvere questo problema, dobbiamo editare il file
C:\HyperSpin\Settings\Settings.ini
alla riga Hyperlaunch_Path= mettiamo
Hyperlaunch_Path=C:\HyperSpin\RocketLauncher\RocketLauncher.exe
ora andiamo in C:\HyperSpin\Databases
copiamo la cartella MAME in
C:\HyperSpin\RocketLauncher\RocketLauncherUI\Databases
ora si può giocare in modo tranquillo