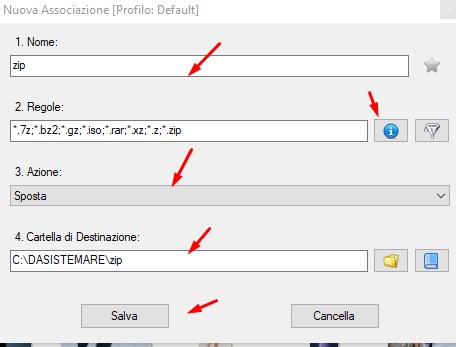faccio una lista dei tasti mac e loro funzioni
accensione dopo il dooong premere
ALT sinistro / modalità boot
CMD+R / modalità ripristino
Taglia, copia, incolla e altre abbreviazioni comuni
| Abbreviazione | Descrizione |
|---|---|
| Comando-X | Taglia: permette di rimuovere l'elemento selezionato e di copiarlo negli Appunti. |
| Comando-C | Copia: permette di copiare l'elemento selezionato negli Appunti e funziona anche per i file nel Finder. |
| Comando-V | Incolla: consente di incollare i contenuti degli Appunti nel documento o nell'app corrente e funziona anche per i file nel Finder. |
| Comando-Z | Annulla: permette di annullare il comando precedente. Per eseguire di nuovo il comando annullato, è possibile premere Comando-Maiuscole-Z (Ripristina). In alcune app puoi annullare e ripristinare comandi multipli. |
| Comando-A | Seleziona tutto: consente di selezionare tutti gli elementi. |
| Comando-F | Cerca : consente di cercare elementi in un documento o di aprire una finestra Cerca. |
| Comando-G | Cerca di nuovo: consente di cercare l'occorrenza successiva dell'elemento cercato in precedenza. Per cercare l'occorrenza precedente, premi Comando-Maiuscole-G. |
| Comando-H | Nascondi: permette di nascondere le finestre dell'app in primo piano. Per visualizzare l'app in primo piano, ma nascondere tutte le altre app, premi Comando-Opzione-H. |
| Comando-M | Contrai: consente di ridurre a icona la finestra in primo piano sul Dock. Per ridurre a icona tutte le finestre dell'app in primo piano, premi Comando-Opzione-M. |
| Comando-N | Nuovo: permette di aprire un nuovo documento o una nuova finestra. |
| Comando-O | Apri: consente di aprire l'elemento selezionato o una finestra di dialogo per selezionare un file da aprire. |
| Comando-P | Stampa: permette di stampare il documento corrente. |
| Comando-S | Salva: consente di salvare il documento corrente. |
| Comando-W | Chiudi: permette di chiudere la finestra in primo piano. Per chiudere tutte le finestre dell'app, premi Comando-Opzione-W. |
| Comando-Q | Esci: consente di uscire dall'app. |
| Opzione-Comando-Esc | Uscita forzata: permette di scegliere un'app e di forzarne la chiusura. In alternativa tieni premuti Comando-Maiuscole-Opzione-Esc per 3 secondi per forzare la chiusura solo dell'app in primo piano. |
| Comando-Barra spaziatrice | Spotlight: consente di mostrare o nascondere il campo di ricerca Spotlight. Per eseguire una ricerca Spotlight da una finestra del Finder, premi Comando-Opzione-Barra spaziatrice. Se usi più sorgenti di input per scrivere in altre lingue, queste abbreviazioni consentono di cambiare sorgente di input anziché visualizzare Spotlight. |
| Barra spaziatrice | Visualizzazione rapida: permette di usare Visualizzazione rapida per eseguire l'anteprima dell'elemento selezionato. |
| Comando-Tabulatore | Cambia app: consente di passare all'app successiva usata più di recente tra le app aperte. |
| Maiuscole-Comando-Tilde (~) | Cambia finestre: permette di passare alla finestra successiva usata più di recente dell'app in primo piano. |
| Maiuscole-Comando-3 | Istantanea schermo: consente di acquisire un'istantanea dell'intera schermata. Scopri altre abbreviazioni per le istantanee. |
| Comando-Virgola (,) | Preferenze: permette di aprire le preferenze dell'app in primo piano. |

Abbreviazioni per stop, logout e spegnimento
| Abbreviazione | Descrizione |
|---|---|
| Pulsante di alimentazione | Premi per accendere il Mac o per riattivarlo dallo stato di stop. Premi e tieni premuto per 1,5 secondi mentre il Mac è attivo per visualizzare una finestra di dialogo in cui viene chiesto se mettere in stato di stop, riavviare o arrestare il computer. Se non vuoi attendere 1,5 secondi, premi Controllo–Pulsante di accensione oppure Ctrl-Tasto di espulsione dei supporti Premi e tieni premuto per 5 secondi per forzare lo spegnimento del Mac. |
| Ctrl-Comando-Pulsante di accensione | Consente di forzare il riavvio del Mac.* |
| Ctrl-Maiuscole-Pulsante di accensione oppure Ctrl-Maiuscole-Tasto di espulsione dei supporti |
Consente di mettere i display in stato di stop.* |
| Ctrl-Comando-Tasto di espulsione dei supporti |
Permette di chiudere tutte le app, quindi di riavviare il Mac. Se sono presenti eventuali documenti con modifiche non salvate, ti verrà chiesto se desideri salvarle. * |
| Ctrl-Opzione-Comando-Pulsante di accensione o Ctrl-Opzione-Comando-Tasto di espulsione dei supporti |
Consente di chiudere tutte le app, quindi di arrestare il Mac. Se sono presenti eventuali documenti con modifiche non salvate, ti verrà chiesto se desideri salvarle. * |
| Maiuscole-Comando-Q | Consente di eseguire il logout dall'account utente macOS. Ti verrà chiesto di confermare. |
| Opzione-Maiuscole-Comando-Q | Consente di eseguire il logout dall'account utente macOS immediatamente, senza che ti venga chiesto di confermare. |

Abbreviazioni per i documenti
| Abbreviazione | Descrizione |
|---|---|
| Comando-B | Permette di applicare il grassetto al testo selezionato oppure di attivare o disattivare il grassetto. |
| Comando-I | Consente di applicare il corsivo al testo selezionato oppure di attivare o disattivare il corsivo. |
| Comando-U | Permette di sottolineare il testo selezionato oppure di attivare o disattivare la sottolineatura del testo. |
| Comando-T | Consente di mostrare o nascondere la finestra Font. |
| Comando-D | Permette di selezionare la cartella Scrivania all'interno di una finestra di dialogo Apri o Salva. |
| Ctrl-Comando-D | Consente di mostrare o nascondere la definizione della parola selezionata. |
| Maiuscole-Comando-Due punti (:) | Permette di visualizzare la finestra Ortografia e grammatica. |
| Comando-Punto e virgola (;) | Consente di individuare le parole con errori di ortografia all'interno del documento. |
| Opzione-Cancella | Permette di eliminare la parola a sinistra del punto di inserimento. |
| Ctrl-H | Consente di eliminare il carattere a sinistra del punto di inserimento. In alternativa usa Cancella. |
| Ctrl-D | Permette di eliminare il carattere a destra del punto di inserimento. In alternativa usa Fn-Cancella. |
| Fn-Cancella | Consente di eliminare in avanti sulle tastiere che non dispongono di un tasto Cancella avanti |
| Ctrl-K | Permette di eliminare il testo compreso tra il punto di inserimento e la fine della riga o del paragrafo. |
| Comando-Cancella | Consente di selezionare Elimina o Non salvare in una finestra di dialogo che contiene un pulsante Elimina o Non salvare. |
| Fn-Freccia su | Inizio pagina: permette di scorrere in alto di una pagina. |
| Fn-Freccia giù | Fine pagina: consente di scorrere in basso di una pagina. |
| Fn-Freccia sinistra | Inizio: permette di scorrere all'inizio di un documento. |
| Fn-Freccia destra | Fine: consente di scorrere alla fine di un documento. |
| Comando-Freccia su | Permette di spostare il punto di inserimento all'inizio del documento. |
| Comando-Freccia giù | Consente di spostare il punto di inserimento alla fine del documento. |
| Comando-Freccia sinistra | Permette di spostare il punto di inserimento all'inizio della riga corrente. |
| Comando-Freccia destra | Consente di spostare il punto di inserimento alla fine della riga corrente. |
| Opzione-Freccia sinistra | Permette di spostare il punto di inserimento all'inizio della parola precedente. |
| Opzione-Freccia destra | Consente di spostare il punto di inserimento alla fine della parola successiva. |
| Maiuscole-Comando-Freccia su | Permette di selezionare il testo compreso tra il punto di inserimento e l'inizio del documento. |
| Maiuscole-Comando-Freccia giù | Consente di selezionare il testo compreso tra il punto di inserimento e la fine del documento. |
| Maiuscole-Comando-Freccia sinistra | Permette di selezionare il testo compreso tra il punto di inserimento e l'inizio della riga corrente. |
| Maiuscole-Comando-Freccia destra | Consente di selezionare il testo compreso tra il punto di inserimento e la fine della riga corrente. |
| Maiuscole-Freccia su | Permette di estendere la selezione del testo fino al carattere più vicino nella stessa posizione orizzontale sulla riga precedente. |
| Maiuscole-Freccia giù | Consente di estendere la selezione del testo fino al carattere più vicino nella stessa posizione orizzontale sulla riga successiva. |
| Maiuscole-Freccia sinistra | Permette di estendere la selezione del testo di un carattere verso sinistra. |
| Maiuscole-Freccia destra | Consente di estendere la selezione del testo di un carattere verso destra. |
| Opzione-Maiuscole-Freccia su | Permette di estendere la selezione del testo fino all'inizio del paragrafo corrente quindi, premendo di nuovo, fino all'inizio del paragrafo successivo. |
| Opzione-Maiuscole-Freccia giù | Consente di estendere la selezione del testo fino alla fine del paragrafo corrente quindi, premendo di nuovo, fino alla fine del paragrafo successivo. |
| Opzione-Maiuscole-Freccia sinistra | Permette di estendere la selezione del testo fino all'inizio della parola corrente, quindi, premendo di nuovo, fino all'inizio della parola successiva. |
| Opzione-Maiuscole-Freccia destra | Consente di estendere la selezione fino alla fine della parola corrente quindi, premendo di nuovo, fino alla fine della parola successiva. |
| Ctrl-A | Permette di spostarsi all'inizio della riga o del paragrafo. |
| Ctrl-E | Consente di spostarsi alla fine della riga o del paragrafo. |
| Ctrl-F | Permette di spostarsi avanti di un carattere. |
| Ctrl-B | Consente di spostarsi indietro di un carattere. |
| Ctrl-L | Permette di centrare il cursore o la selezione nell'area visibile. |
| Ctrl-P | Consente di tornare alla riga precedente. |
| Ctrl-N | Permette di passare alla riga successiva. |
| Ctrl-O | Consente di inserire una nuova riga dopo il punto di inserimento. |
| Ctrl-T | Permette di invertire il carattere prima del punto di inserimento con quello dopo. |
| Comando-Parentesi graffa aperta ({) | Consente di allineare a sinistra. |
| Comando-Parentesi graffa chiusa (}) | Permette di allineare a destra. |
| Maiuscole-Comando-Barra verticale (|) | Consente di allineare al centro. |
| Opzione-Comando-F | Permette di spostarsi al campo di ricerca. |
| Opzione-Comando-T | Consente di mostrare o nascondere una barra degli strumenti nell'app. |
| Opzione-Comando-C | Copia stile: permette di copiare le impostazioni di formattazione dell'elemento selezionato negli Appunti. |
| Opzione-Comando-V | Incolla stile: consente di applicare lo stile copiato all'elemento selezionato. |
| Opzione-Maiuscole-Comando-V | Incolla e mantieni lo stile: permette di applicare lo stile del contenuto circostante all'elemento incollato all'interno di tale contenuto. |
| Opzione-Comando-I | Consente di mostrare o nascondere la finestra dell'inspector. |
| Maiuscole-Comando-P | Formato di stampa: permette di visualizzare una finestra per la selezione delle impostazioni del documento. |
| Maiuscole-Comando-S | Consente di visualizzare la finestra di dialogo Salva col nome o di duplicare il documento corrente. |
| Maiuscole-Comando- Segno meno (-) |
Permette di ridurre le dimensioni dell'elemento selezionato. |
| Maiuscole-Comando- Segno più (+) |
Consente di aumentare le dimensioni dell'elemento selezionato. Comando-Segno uguale (=) permette di eseguire la stessa funzione. |
| Maiuscole-Comando- Punto interrogativo (?) |
Consente di aprire il menu Aiuto. |

Abbreviazioni del Finder
| Abbreviazione | Descrizione |
|---|---|
| Comando-D | Permette di duplicare i file selezionati. |
| Comando-E | Consente di espellere il disco o il volume selezionato. |
| Comando-F | Permette di avviare una ricerca Spotlight nella finestra del Finder. |
| Comando-I | Consente di mostrare la finestra Ottieni informazioni per un file selezionato. |
| Maiuscole-Comando-C | Permette di aprire la finestra Computer. |
| Maiuscole-Comando-D | Consente di aprire la cartella Scrivania. |
| Maiuscole-Comando-F | Permette di aprire la finestra Tutti i miei file. |
| Maiuscole-Comando-G | Consente di aprire la finestra Vai alla cartella. |
| Maiuscole-Comando-H | Consente di aprire la cartella Inizio dell'account utente macOS corrente. |
| Maiuscole-Comando-I | Consente di aprire iCloud Drive. |
| Maiuscole-Comando-K | Permette di aprire la finestra Network. |
| Opzione-Comando-L | Consente di aprire la cartella Download. |
| Maiuscole-Comando-O | Permette di aprire la cartella Documenti. |
| Maiuscole-Comando-R | Consente di aprire la finestra AirDrop. |
| Maiuscole-Comando-T | Consente di aggiungere l'elemento del Finder selezionato al Dock (OS X Mountain Lion o versioni precedenti) |
| Ctrl-Maiuscole-Comando-T | Consente di aggiungere l'elemento del Finder selezionato al Dock (OS X Mavericks o versioni successive) |
| Maiuscole-Comando-U | Permette di aprire la cartella Utility. |
| Opzione-Comando-D | Consente di mostrare o nascondere il Dock. Questa abbreviazione spesso funziona anche quando non ti trovi nel Finder. |
| Ctrl-Comando-T | Permette di aggiungere l'elemento selezionato alla barra laterale (OS X Mavericks o versioni successive). |
| Opzione-Comando-P | Consente di nascondere o mostrare la barra del percorso nelle finestre del Finder. |
| Opzione-Comando-S | Permette di nascondere o mostrare la barra laterale nelle finestre del Finder. |
| Comando-Barra (/) | Consente di nascondere o mostrare la barra di stato nelle finestre del Finder. |
| Comando-J | Permette di mostrare Opzioni vista. |
| Comando-K | Consente di aprire la finestra Connessione al server. |
| Comando-L | Permette di creare un alias dell'elemento selezionato. |
| Comando-N | Consente di aprire una nuova finestra del Finder. |
| Maiuscole-Comando-N | Permette di creare una nuova cartella. |
| Opzione-Comando-N | Consente di creare una nuova cartella smart. |
| Comando-R | Permette di mostrare il file originale per l'alias selezionato. |
| Comando-T | Consente di mostrare o nascondere la barra dei pannelli quando nella finestra del Finder corrente è aperto un singolo pannello. |
| Maiuscole-Comando-T | Permette di mostrare o nascondere un pannello del Finder. |
| Opzione-Comando-T | Consente di mostrare o nascondere la barra degli strumenti quando nella finestra del Finder corrente è aperto un singolo pannello. |
| Opzione-Comando-V | Sposta: permette di spostare i file negli Appunti dalla posizione originale alla posizione corrente. |
| Opzione-Comando-Y | Consente di visualizzare una presentazione con Visualizzazione rapida dei file selezionati. |
| Comando-Y | Permette di usare Visualizzazione rapida per eseguire l'anteprima dei file selezionati. |
| Comando-1 | Consente di visualizzare gli elementi in una finestra del Finder come icone. |
| Comando-2 | Permette di visualizzare gli elementi in una finestra del Finder come elenco. |
| Comando-3 | Consente di visualizzare gli elementi in una finestra del Finder in colonne. |
| Comando-4 | Permette di visualizzare gli elementi in una finestra del Finder con Cover Flow. |
| Comando-Parentesi quadra aperta ([) | Consente di spostarsi alla cartella precedente. |
| Comando-Parentesi quadra chiusa (]) | Permette di spostarsi alla cartella successiva. |
| Comando-Freccia su | Consente di aprire la cartella che contiene la cartella corrente. |
| Comando-Ctrl-Freccia su | Permette di aprire in una nuova finestra la cartella che contiene la cartella corrente. |
| Comando-Freccia giù | Consente di aprire l'elemento selezionato. |
| Comando-Mission Control | Permette di mostrare la Scrivania. Questa abbreviazione funziona anche quando non ti trovi nel Finder. |
| Comando-Luminosità su | Consente di attivare o disattivare la modalità monitor di destinazione. |
| Comando-Luminosità giù | Permette di attivare o disattivare la duplicazione monitor quando il Mac è collegato a più di un monitor. |
| Freccia destra | Consente di aprire la cartella selezionata. Questa abbreviazione funziona solo in vista elenco. |
| Freccia sinistra | Permette di chiudere la cartella selezionata. Questa abbreviazione funziona solo in vista elenco. |
| Opzione-Doppio clic | Consente di aprire una cartella in una finestra separata e di chiudere la finestra corrente. |
| Comando-Doppio clic | Permette di aprire una cartella in un pannello separato o in una finestra separata. |
| Comando-Cancella | Consente di spostare l'elemento selezionato nel Cestino. |
| Maiuscole-Comando-Cancella | Permette di svuotare il Cestino. |
| Opzione-Maiuscole-Comando-Cancella | Consente di svuotare il Cestino senza visualizzare la finestra di dialogo di conferma. |
| Comando-Y | Permette di usare Visualizzazione rapida per eseguire l'anteprima dei file. |
| Opzione-Luminosità su | Consente di aprire le preferenze Monitor. Questa abbreviazione funziona con uno qualsiasi dei tasti Luminosità. |
| Opzione-Mission Control | Permette di aprire le preferenze Mission Control. |
| Opzione-Volume su | Consente di aprire le preferenze Suono. Questa abbreviazione funziona con uno qualsiasi dei tasti Volume. |
| Tasto Comando durante il trascinamento | Permette di spostare l'elemento trascinato in un altro volume o in un'altra posizione. Il puntatore cambia durante il trascinamento dell'elemento. |
| Tasto Opzione durante il trascinamento | Consente di copiare l'elemento trascinato. Il puntatore cambia durante il trascinamento dell'elemento. |
| Opzione-Comando durante il trascinamento | Permette di creare un alias dell'elemento trascinato. Il puntatore cambia durante il trascinamento dell'elemento. |
| Opzione-Clic su un triangolo di apertura | Consente di aprire tutte le cartelle all'interno della cartella selezionata. Questa abbreviazione funziona solo in vista elenco. |
| Comando-Clic sul titolo di una finestra | Permette di visualizzare le cartelle che contengono la cartella corrente. |